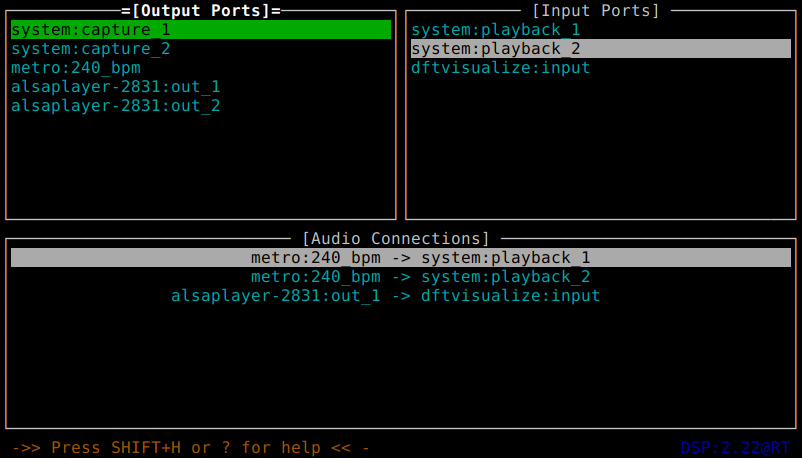
Jack (also known as Jack Audio connection kit) is a Linux program that allows to send audio data between programs and devices in realtime. It allows to connect output from one program to many others (eg. recording program, frequency visualizer and sound card) all at the same time with minimal effort. You may think about it as a box with many inputs and outputs (created by client programs) that allows you to connect them as you see fit. More about jack can be found at its home page http://jackaudio.org/.
This howto describes how to use jackd from user perspective (as opposed to programmer perspective).
To start jack type in command line
jackd -d alsa
It will start jackd (jack server daemon) with default parameters using alsa as its backend to play sound
through your sound card. Details about options can be found in
jackd man page.
After starting jack with alsa driver no other program will be able to use alsa. Also if other program is using alsa (eg. for playing music) jack will refuse to start giving message:
ATTENTION: The playback device "hw:0" is already in use. Please stop the application using it and run JACK again cannot load driver module alsa
If you wish to use jack only for sending audio data between programs and not playing it out loud, you can use dummy driver:
jackd -d dummy
To stop jack simply kill it (eg. by using Control-C).
You may also use qjackctl to start jack using gui.
Every program that uses jack can make input and output ports that can be used to receive and send audio data.
Some programs make connections between ports automatically eg. audio player can connect to system output ports at startup (which are used to play sounds on speakers). You can also manage connections manually using programs.
Jack comes with a few command line tools including:
jack_lspjack_connectjack_disconnectjack_lspI have started few programs using jack to make listings more reasonable.
To list available ports:
[noniwoo@noniwoo-lap articles]$ jack_lsp system:capture_1 system:capture_2 system:playback_1 system:playback_2 alsaplayer-1737:out_1 alsaplayer-1737:out_2 metro:120_bpm simple:input simple:output dftvisualize:input
Every port full name has two parts: client (program) name and port name separated by ':'.
Client names within jack must be unique. Every port name within single client must be unique.
To show properties of ports, including which one is input and which output:
[noniwoo@noniwoo-lap articles]$ jack_lsp -p system:capture_1 properties: output,physical,terminal, system:capture_2 properties: output,physical,terminal, system:playback_1 properties: input,physical,terminal, system:playback_2 properties: input,physical,terminal, alsaplayer-1737:out_1 properties: output,terminal, alsaplayer-1737:out_2 properties: output,terminal, metro:120_bpm properties: output, simple:input properties: input, simple:output properties: output, dftvisualize:input properties: input,
After making connections you can list them
[noniwoo@noniwoo-lap articles]$ jack_lsp -c system:capture_1 system:capture_2 system:playback_1 metro:120_bpm system:playback_2 metro:120_bpm alsaplayer-1737:out_1 dftvisualize:input alsaplayer-1737:out_2 metro:120_bpm system:playback_1 system:playback_2 simple:input simple:output dftvisualize:input alsaplayer-1737:out_1
Notice that connections are listed symmetrically - if A is connected to B, then B is also listed as connected to A.
alsaplayer-1737:out_1 dftvisualize:input dftvisualize:input alsaplayer-1737:out_1
You can also see that port metro:120_bpm is connected to two ports simultaneously.
metro:120_bpm system:playback_1 system:playback_2
You can get more information about jack_lsp by using -h switch.
[noniwoo@noniwoo-lap articles]$ jack_lsp -h
jack_lsp: JACK Audio Connection Kit version 0.125.0
Usage: jack_lsp [options] [filter string]
List active Jack ports, and optionally display extra information.
Optionally filter ports which match ALL strings provided after any options.
Display options:
-s, --server <name> Connect to the jack server named <name>
-A, --aliases List aliases for each port
-c, --connections List connections to/from each port
-l, --latency Display per-port latency in frames at each port
-p, --properties Display port properties. Output may include:
input|output, can-monitor, physical, terminal
-t, --type Display port type
-u, --uuid Display uuid instead of client name (if available)
-U, --port-uuid Display port uuid
-h, --help Display this help message
--version Output version information and exit
For more information see http://jackaudio.org/
jack_connect[noniwoo@noniwoo-lap articles]$ jack_connect metro:120_bpm system:playback_1
jack_disconnect[noniwoo@noniwoo-lap articles]$ jack_disconnect metro:120_bpm system:playback_1
njconnect is a curses based program to manage jack connections. Curses means that it uses text
to create user interface but in a more interactive, nicer way than just using simple command line.
It may be nice alternative to qjackctl as njconnect has much less dependencies.
njconnect source is at https://sourceforge.net/projects/njconnect/. It is not very popular (why?) so you may need to compile it manually. It comes with makefile, so it shall be easy. In Arch Linux it is available from AUR.
To run njconnect just type njconnect in command line.
njconnect allows you to manage audio and midi connections of jack. If you do not see any connections or
output ports press a to display audio connections.
To get additional help press ?.
To quit njconnect press q.
To move between items use up and down arrows.
To move between windows (output ports, input ports, audio connections) use tab.
To make connection between selected ports press enter or c.
To delete connection selected in Audio connections window press d.
To refresh ports and connections press r. njconnect usually refreshes automatically
when new port is created/deleted or there is a change in connections, but sometimes you may need to force
refresh manually.
Keys used to control njconnect are reasonably set so time to learn it is almost 0.
qjackctl is a full blown gui program to control jack (including connections). It is available from http://qjackctl.sourceforge.net/, but most Linux distributions shall have package for it.
It may be used to start jack, control many of its parameters and manage connections between jack ports.
To make connections between ports click "Connect" button of main window to see Connections window. To connect/disconnect two ports select them and click "Connect" in Connections window. If in doubt experiment or search internet or youtube.
There are a number of applications that can use jack to transport audio data. Example list is at jack's home page http://jackaudio.org/applications/.
Some applications use switch in command line to use jack (eg. jaaa -J). Some may require to run jack before starting program to expose options to use jack (eg. Audacity).
Article written 27.11.2016